To manage invoices, you can click on the “Create” button in the top right corner or on the plus sign in the bottom right corner, then select “Create Invoice”.
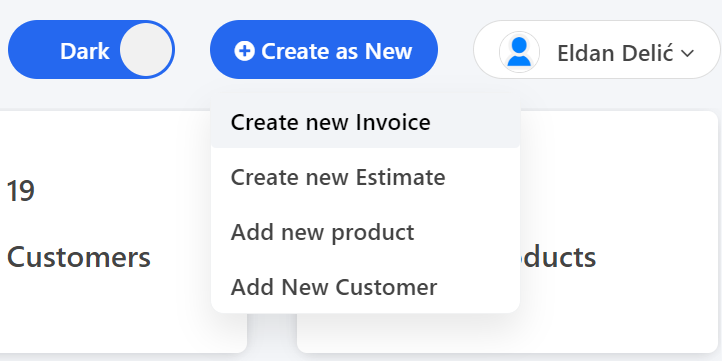
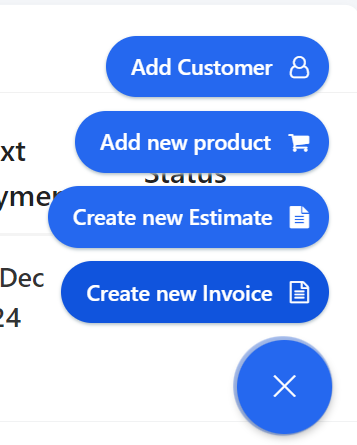
After clicking on “Create Invoice”, a form will appear where you can enter all the necessary invoice information.
At the beginning, you can edit the Invoice field or the text below it.
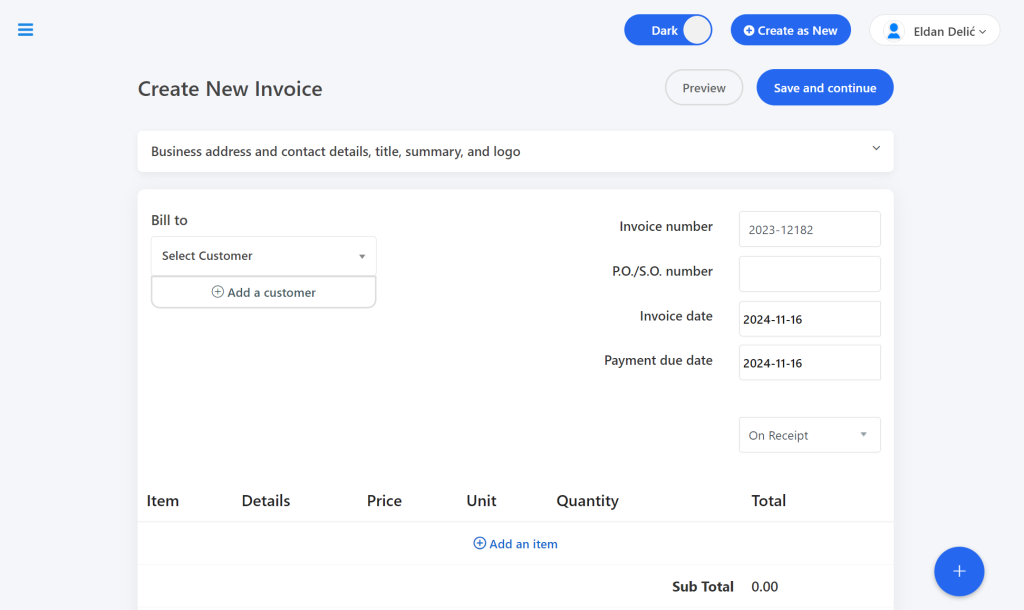
Business address, contact details, title, summary, and logo are edited on a separate page, in the business settings.
You can learn more about managing this information by clicking here.
Invoice recipient – here, you can select a client from your database or add a new one by clicking “Add Customer”.
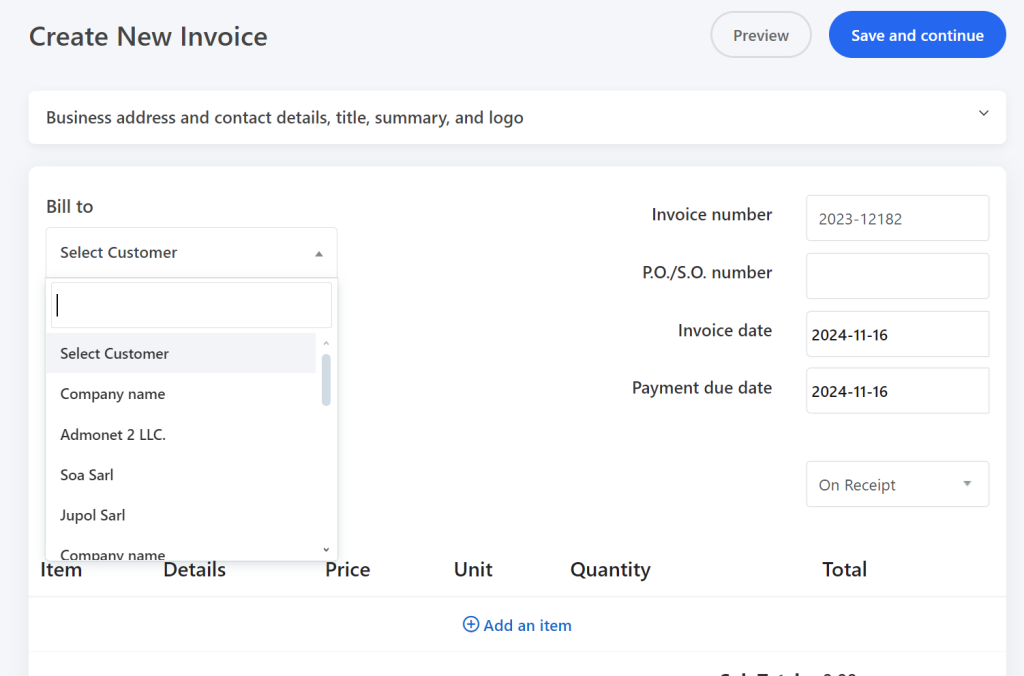
Invoice Number – you can enter the number of your choice. For example, if you set the number to 1000, the next one will be 1001. The same principle applies to proforma invoices.
P.O./S.O. Number – enter the terminal number or similar, if necessary.
Invoice Date and Payment Terms – select the dates and payment terms, with options of 15, 30, 45, 60, 75, or 90 days.
Adding Item/Product – click on “Add Item” and select from the product database or add a new one. Enter the name, description, price, and quantity. The unit of measurement can be selected if necessary (e.g., for digital products, it’s not mandatory).
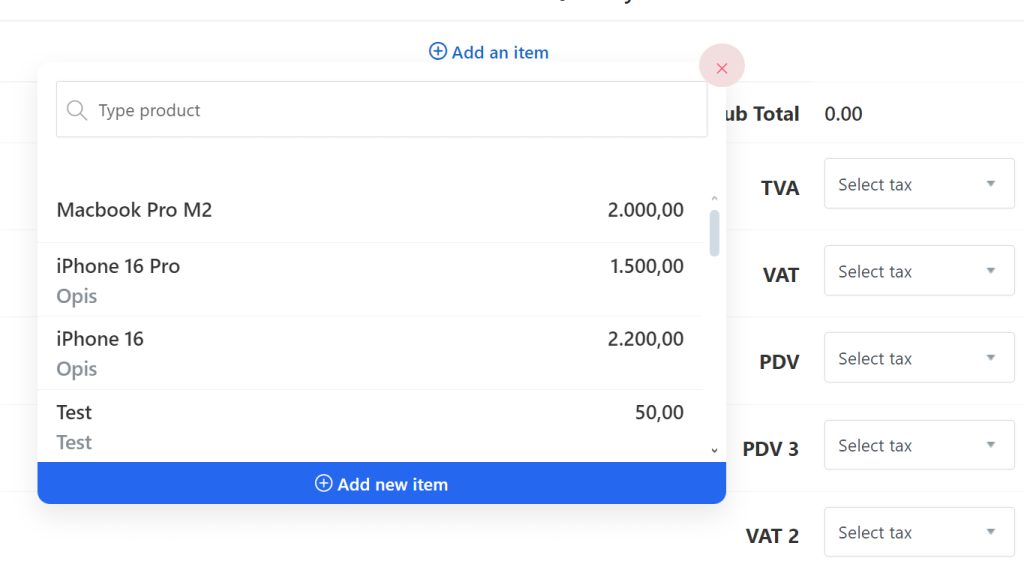
Select the VAT/TVA/Tax rate and decide whether the VAT is included (Including) or not included (Excluding).
If you wish to edit the VAT/TVA/Tax rate, you can do so in a separate section of the app.
You can learn more about that by clicking here.
Discount – optionally, you can add a discount in percentage.
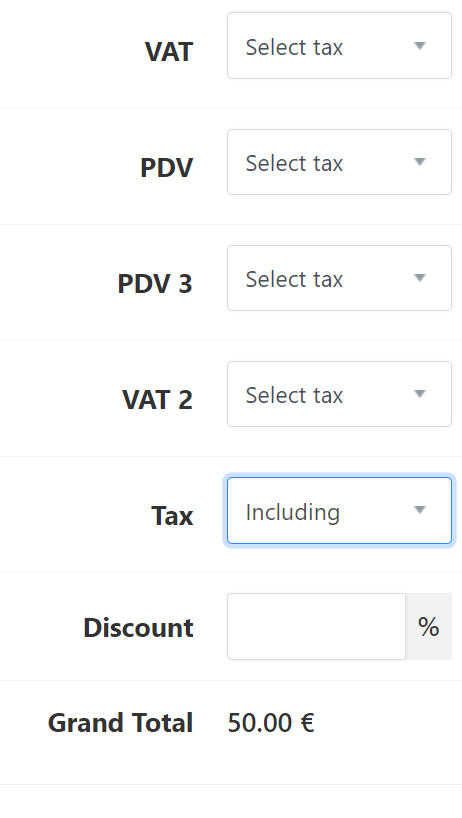
Invoice Footer – here, you can enter payment details, collaboration information, space for a signature, etc.
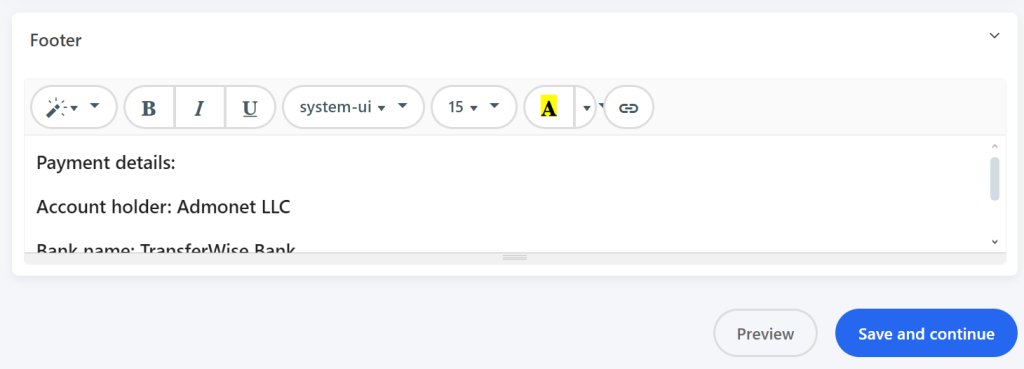
Click “Preview” to see how the invoice looks before publishing. A message will appear: “This is a preview of your invoice. Go back to Edit if you need to make changes.”
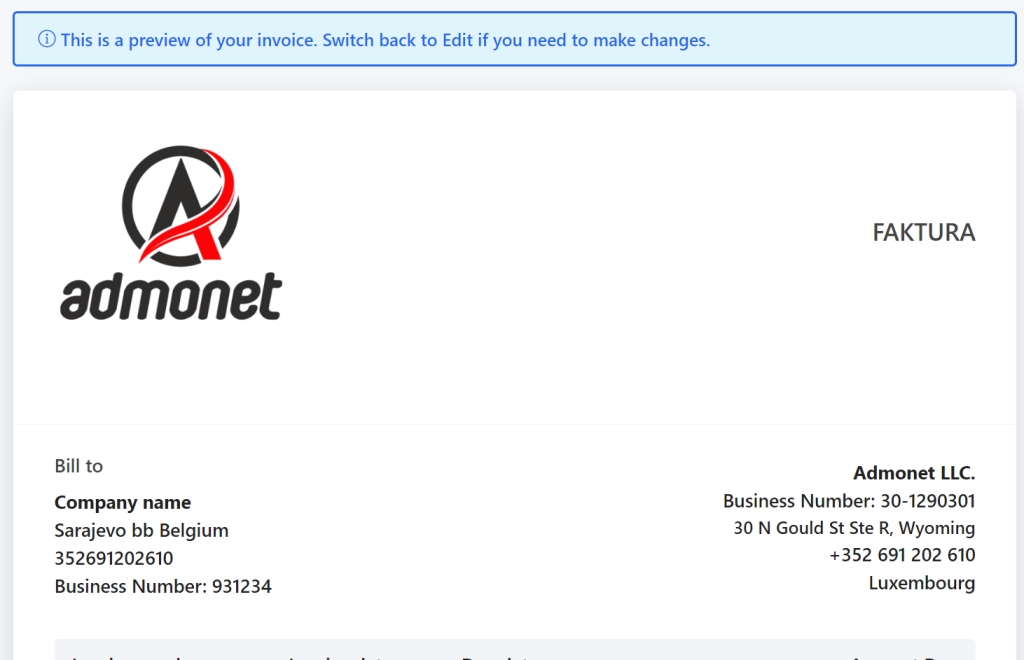
If everything looks good, click “Save and Continue” to publish the invoice.
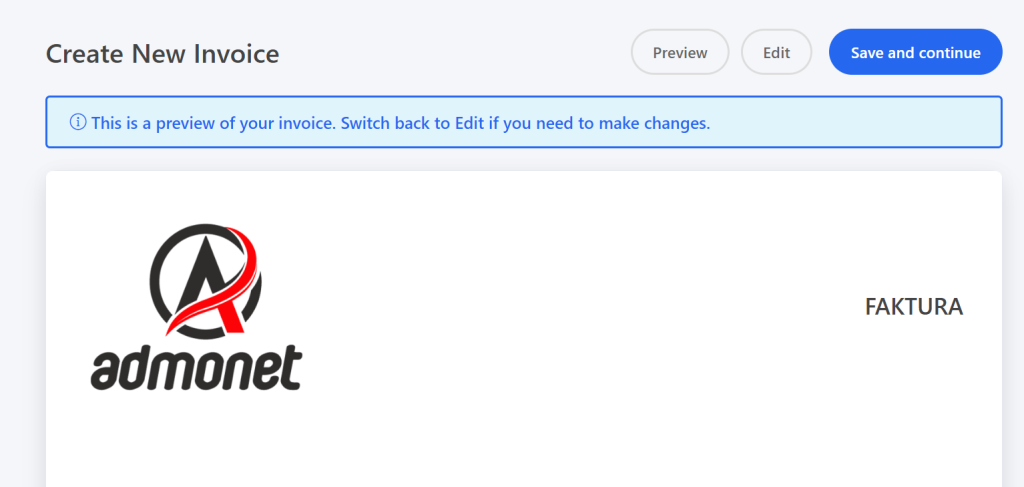
After creating the invoice, click “Approve” to officially approve it. Then, you can send it by clicking “Send Invoice”.
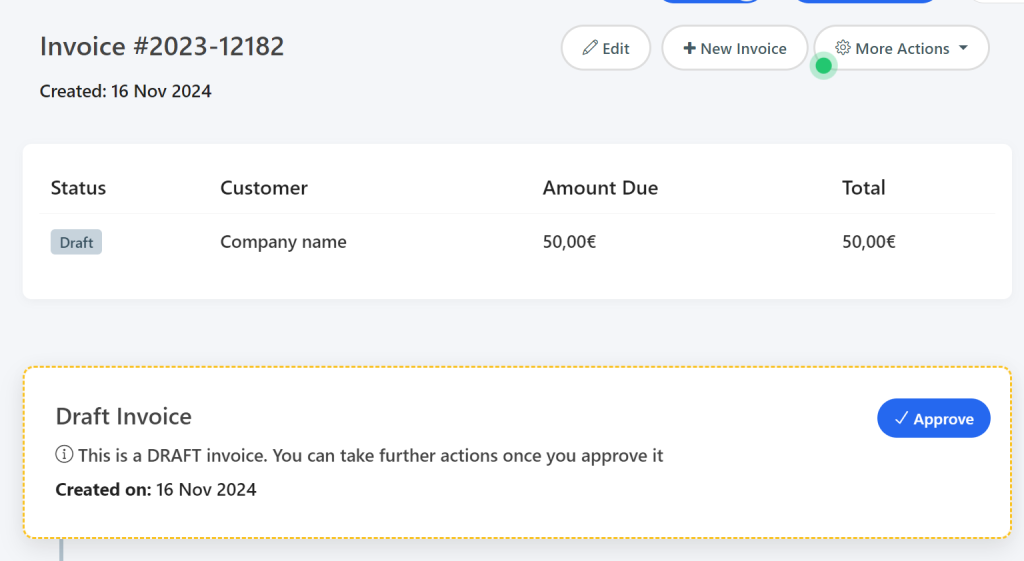
Invoice To – enter the recipient’s address; if the client’s email is already entered, it will appear automatically.
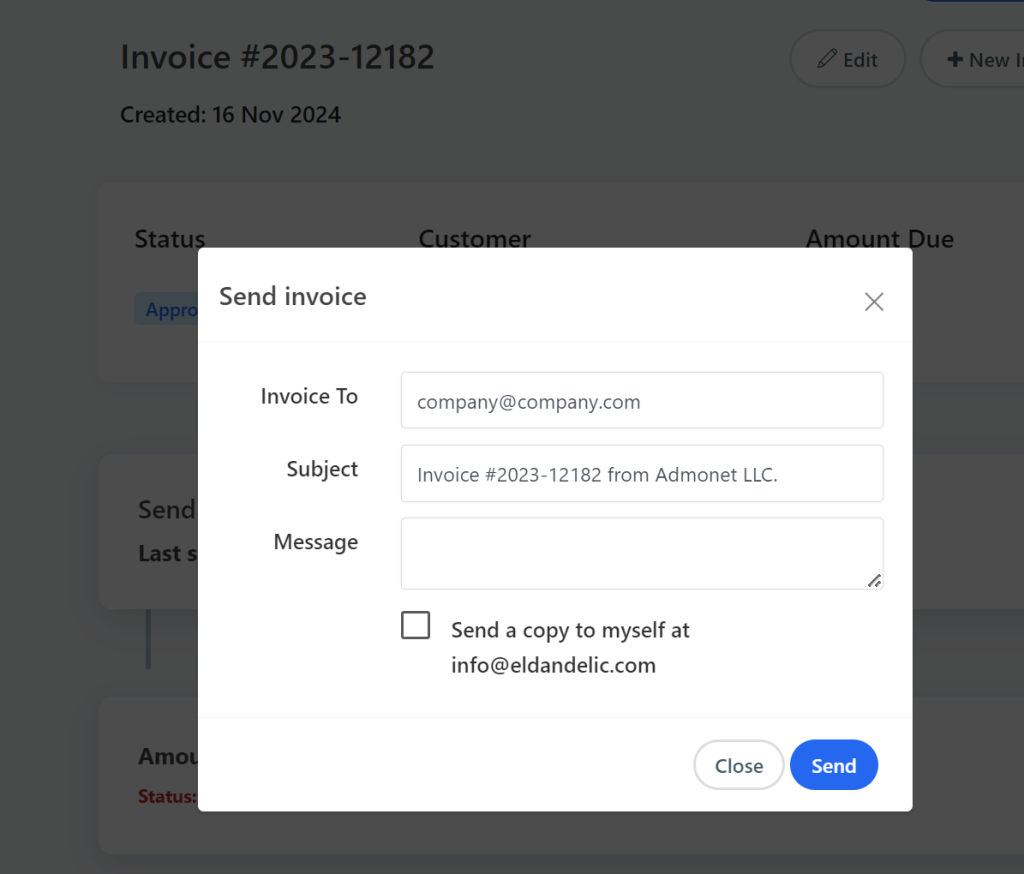
Subject – enter the email subject.
Message – enter the message for the email.
The “Send a copy to myself” option allows you to receive a copy of the email.
Recording Payment – click on “Record Payment”, set the date, due date, amount, payment method, and notes.
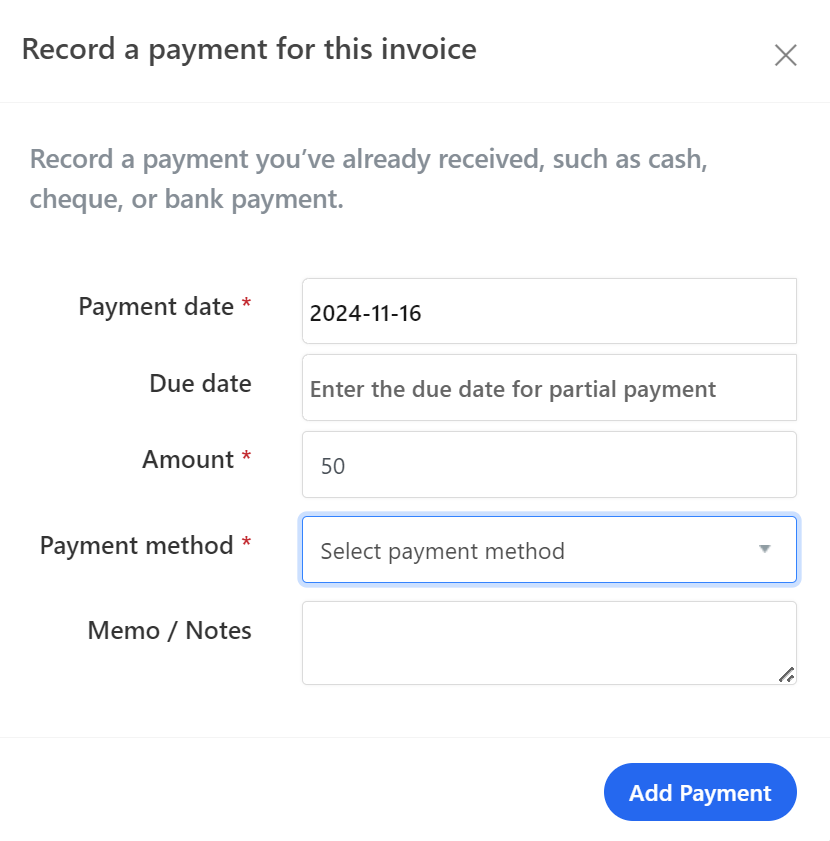
On the main Invoices page, you can view, create, filter, and manage invoices. They can be filtered by customer, status (paid, unpaid, draft, sent), and date.
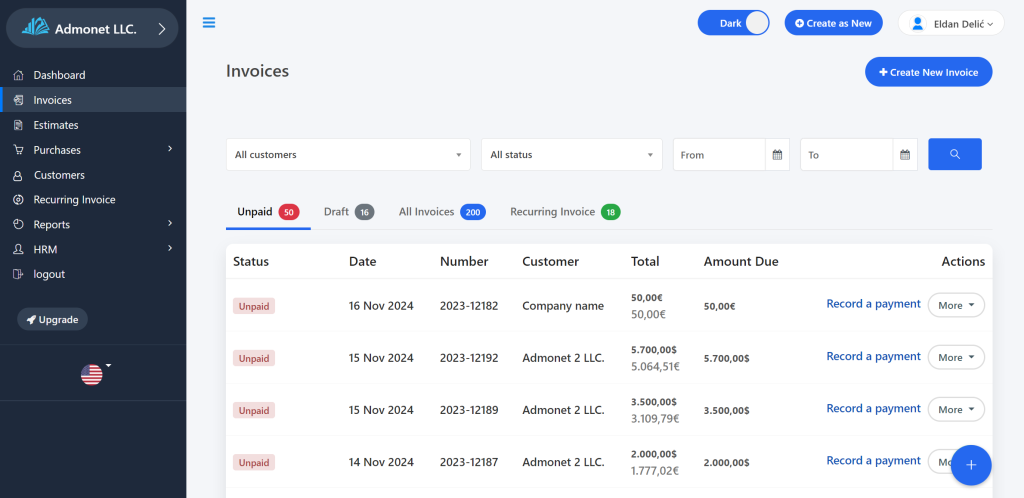
On the right, below “Actions”, by clicking on “More”, you can:
- View the invoice
- Send it via email
- Print the invoice
- Convert it to a recurring invoice
- Export it as a PDF
- View it as a customer
- Get a sharing link
- Edit the invoice
- Delete the invoice
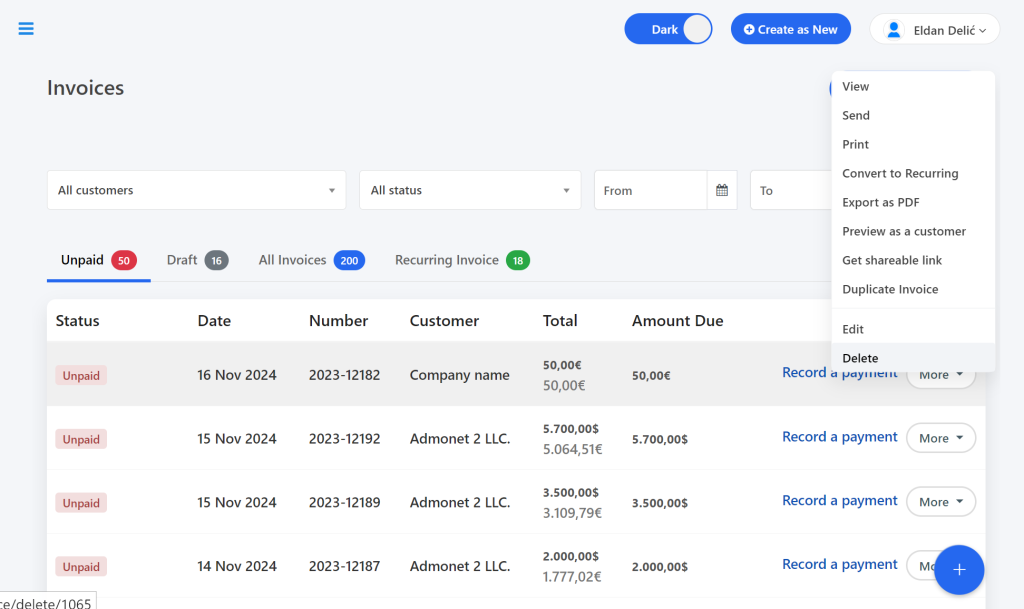
To record a payment, click “Record Payment” and enter the required details.
This is a brief overview of creating, editing, tracking, and sending invoices.
Video tutorial:
For any additional questions, feel free to contact us via email at info@adbooks.co.
