To customize the appearance of invoices, estimates, and other documents in the AdBooks application, follow these steps:
- Click on your name in the upper-right corner of the screen.
- Select “Account Settings”.
- Click on “Invoice Customization”.
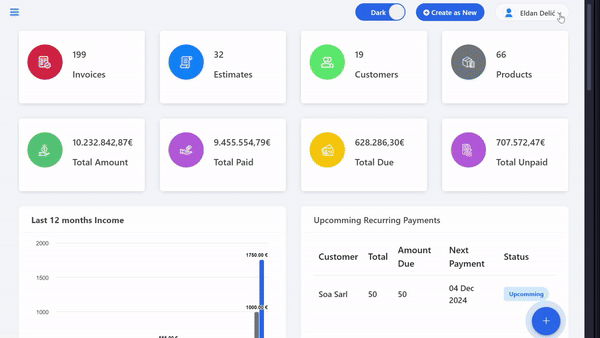
Direct Access: If you are already logged into the application, you can open the page via this link: https://app.adbooks.co/admin/business/invoice_customize.
Customization Options
On the Invoice Customization page, you will find various options to edit the design of invoices and similar documents:
- Invoice Templates: Choose from 8 different templates. Select the one that suits you best.
- Template Color: Pick a color that best matches your brand.
- QR Code for Invoice: Enable the QR code by clicking the box next to the option. This will add a QR code to all new invoices.
- Product Stock: Enable the option to track stock by clicking the box next to “Enable product stock”. Each invoice will automatically update the stock levels.
- Expense Tracking: Activate this option to track your expenses. This will add the Bills, Suppliers, and Expenses pages to your main menu.
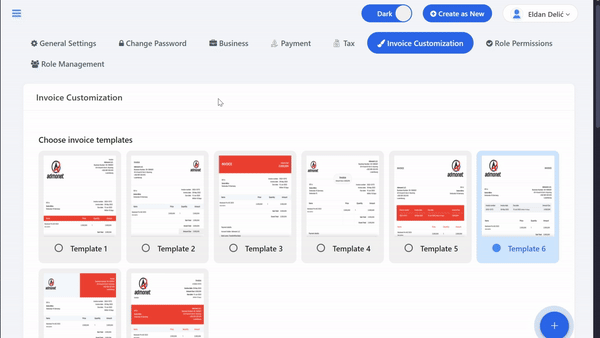
Expense Tracking Details
- On the Bills page, you enter your expenses.
- On the Suppliers page, you keep a record of your suppliers.
- On the Expenses page, you can add expenses and link them to suppliers.
For more information about bills, suppliers, and expenses, click here.
Additional Settings
- Invoice Title and Summary: Enter the title and summary for the invoice. For example, “Invoice” for the English language.
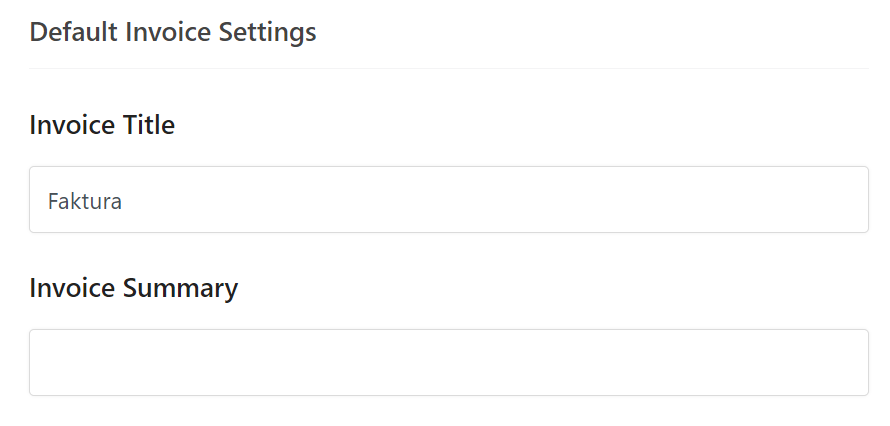
- Setting Notes: Add a note in the footer of the invoice and specify the position (left, center, right).
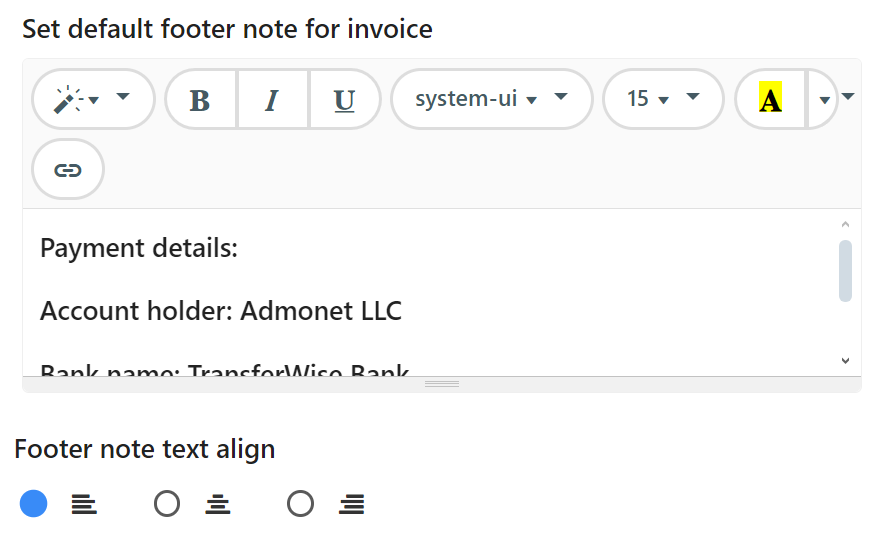
- Estimate Title and Summary: Set the title and summary for the estimate (e.g., “Quote” or “Estimate”).
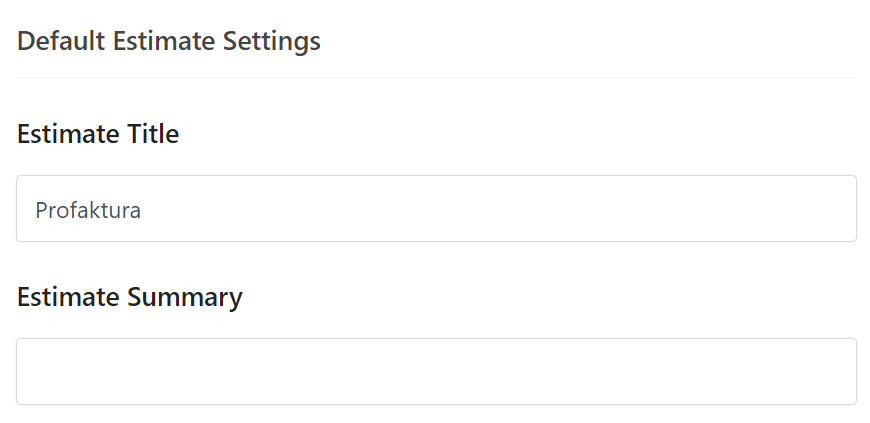
Setting Notes: Add a note in the footer of the invoice and specify the position (left, center, right).
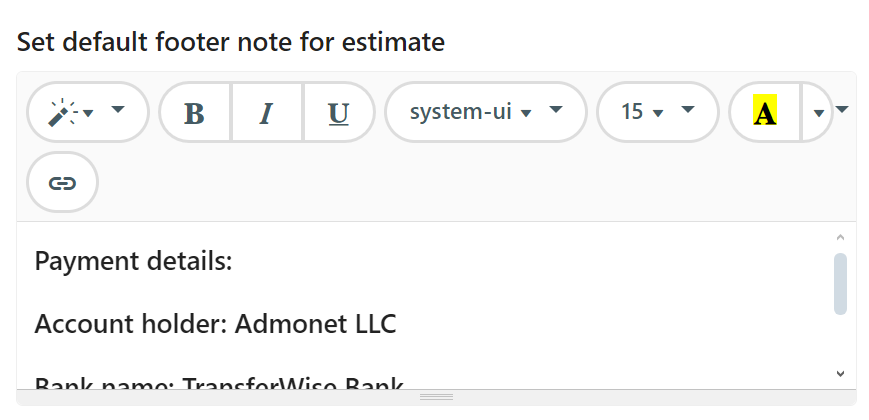
Save Changes #
After making all the modifications, click on “Save Changes” to apply your customized settings.
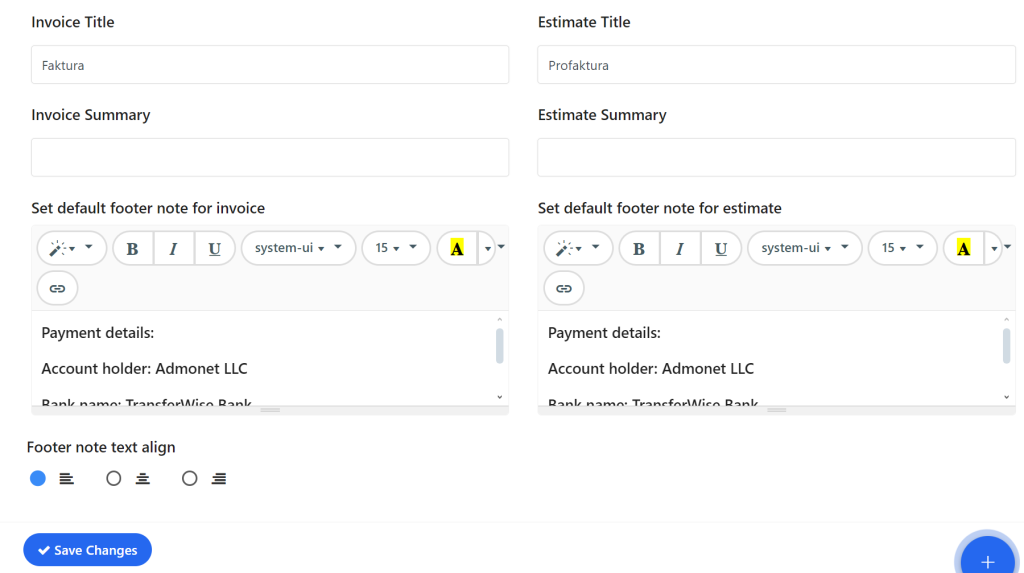
Video tutorial:
For any additional questions, feel free to contact us via email at info@adbooks.co.
